how to format your book for KDP with calibre
While it’s true that Amazon KDP does allow you to upload MS Word files directly (see this post here on how to best format for that), you can make a WAY better Kindle book by learning how to format your book for KDP with Calibre. Just a few quick skills in the free program, Calibre will make a world of difference.
What is Calibre you ask? Cali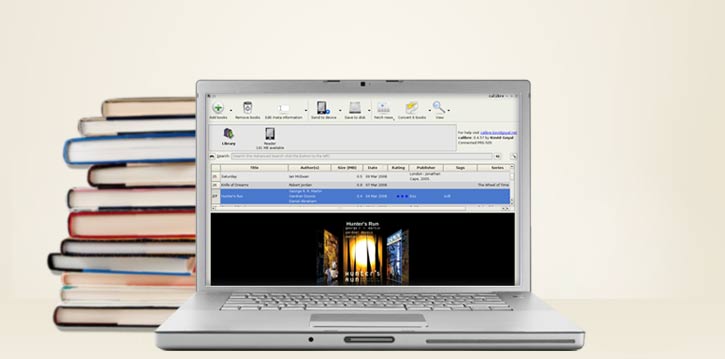 bre is an open-source, free desktop tool that converts your book from one format to another. (Side note: it’s pronounced cal-i-ber, not ca-li-bray)
bre is an open-source, free desktop tool that converts your book from one format to another. (Side note: it’s pronounced cal-i-ber, not ca-li-bray)
You can upload either .docx or .epub files and they can be converted into the following formats:
.epub
.azw3
.mobi
.docx
.fb2
.htmlz
.lit
.lrf
.pdb
.pdf
.pmlz
.rb
.rtf
.snb
.tcr
.txt
.txtz
.zip
Now are you going to use all of those formats? Probably not. The ones we want to focus on are .epub, .azw3, and .mobi as these are the most common file types for e-readers.
An .epub will work on any computer, phone, or non-Kindle tablet. But Amazon likes to be tricky, and only allows .azw3 and .mobi to be directly added to their Kindles.
As a publisher, however, you can upload an .epub to the KDP backend and keep all your wonderful fonts and formatting for your readers to download on their devices. If you’re uploading to other sites like Google Play Books, iTunes Producer, Nook, or Barnes & Noble, .epub is also the preferred format.
First Things First
You’ve downloaded Calibre and you see the interface looks like this (except yours won’t have any books yet):
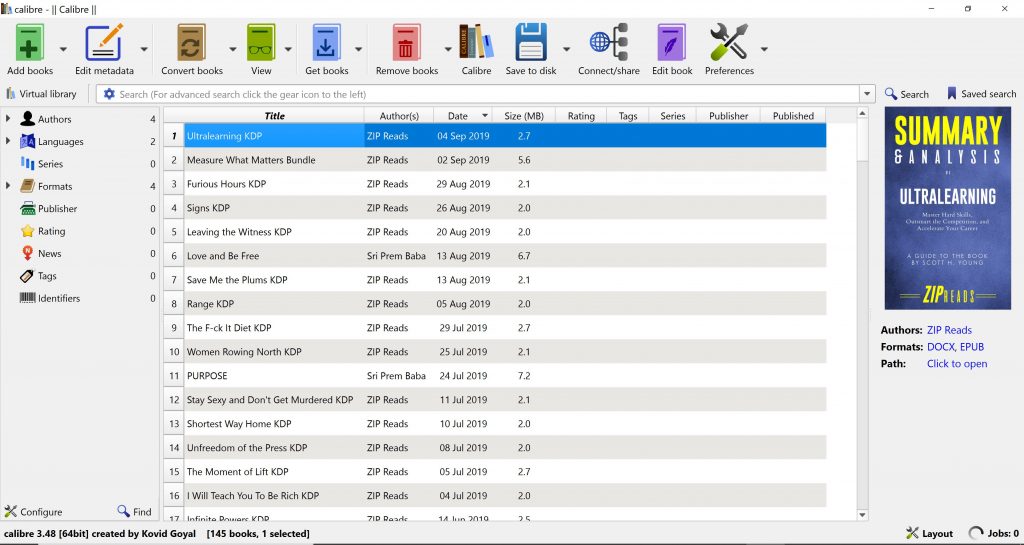
Your’re going to either click “Add Books” up in the top left, or just drag and drop your MS Word file. If you haven’t already, make sure your Word doc is properly formatted to make the conversion as simple as possible. You’ll want to use proper headings and TOC formatting that is built into MS Word. You can find out how to do that in this post.
If you have special formatting on your interior title page (as you should), make sure that your title page has been replaced with an image. Different fonts and layouts don’t always render properly in KDP, and it’s impossible to control page breaks otherwise. I usually just take a screen clip of my interior title page, then insert it back into the doc. Calibre will recognize this, and we can format it after we’ve converted it.
Metadata
Your Metadata is the information about your book, including author, publisher, cover image, etc. BEFORE you click on “Convert Book,” go ahead and click “Edit Metadata” while your book is selected. If you used an image for your interior title page, it is probably being recognized here as your cover image. Go ahead and change that, and then fill out as many fields as possible. You can also enter your ISBN here under “IDs” if you have one.
Convert Books
Once you have your metadata updated, it’s time to get to converting! You can click “Convert Books” at the top while you have your title highlighted, and a dialogue box will open. The FIRST THING you need to do is change the output format at the top right to “EPUB”. In some of the photos below, I have it set to MOBI, but don’t mind that. The functionality is the same.
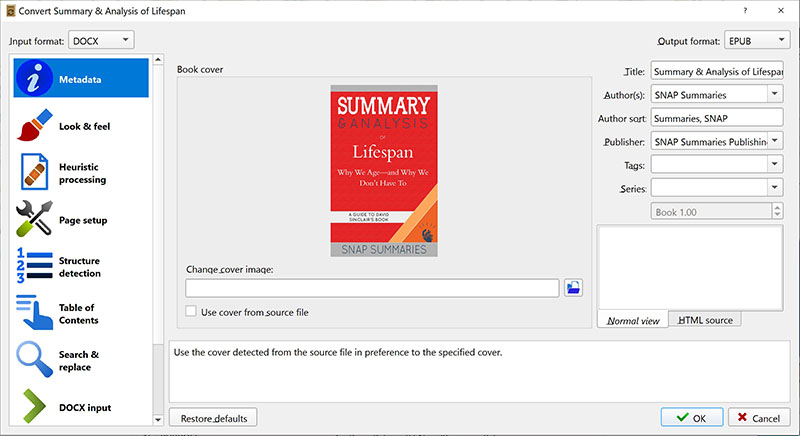
Look & Feel
You want to be sure to click “Embed All Fonts in Document.” Everything else on this screen can be left as-is.
Heuristic Processing
You don’t need this, skip it.
Page Setup
For some reason, the image converter for Kindle produces a terribly small, grainy image. Here you can choose iPad3 to keep a high-res image for your title page and any other images, no matter the resolution of the reader.
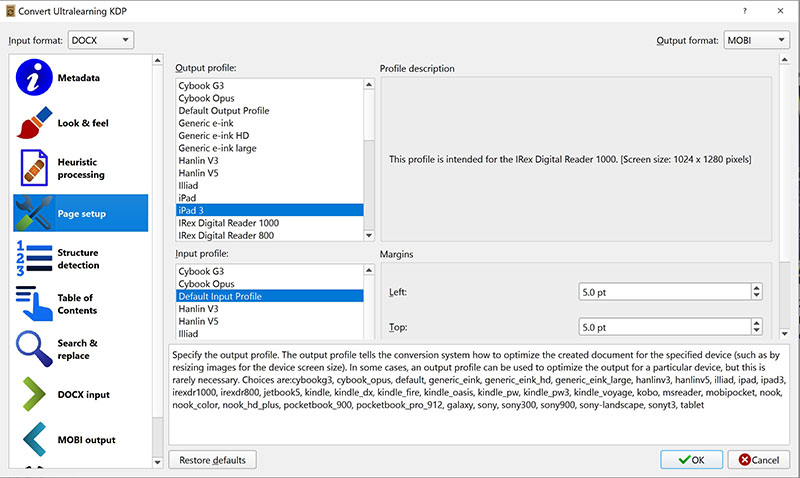
Structure Detection
If your book is properly formatted, you shouldn’t need any section breaks to be added with this tool, so change it to “none.” Also, you can “remove fake margins,” though you shouldn’t have those anyway.
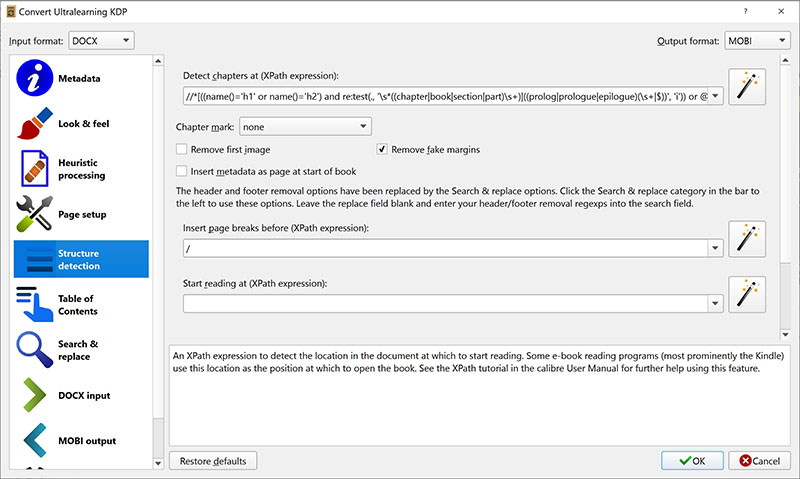
Table of Contents
Your Table of Contents should already be properly formatted in your Word doc, so you don’t want Calibre to override it. Make sure that first box, “Force Use of Auto-generated Table of Contents” is UN-checked.
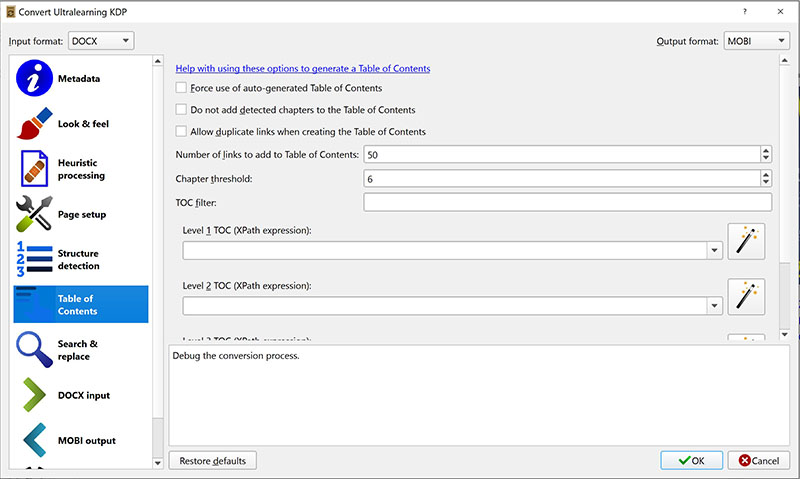
Search & Replace
Skip this for now. It can be helpful later when you’re an expert at this.
DocX Input
Check “Do NOT try to auto-detect a cover from images in the document.” Obviously, because that would make it think your interior title page is your cover image. You should have already added your real cover image to the metadata page by now.
EPUB Output
Your chapters in Word should already be split on page breaks, which will create your “splits” in Calibre. Just check “Preserve Cover Aspect Ratio” so that your cover image doesn’t stretch to weird proportions and you should be good to go!
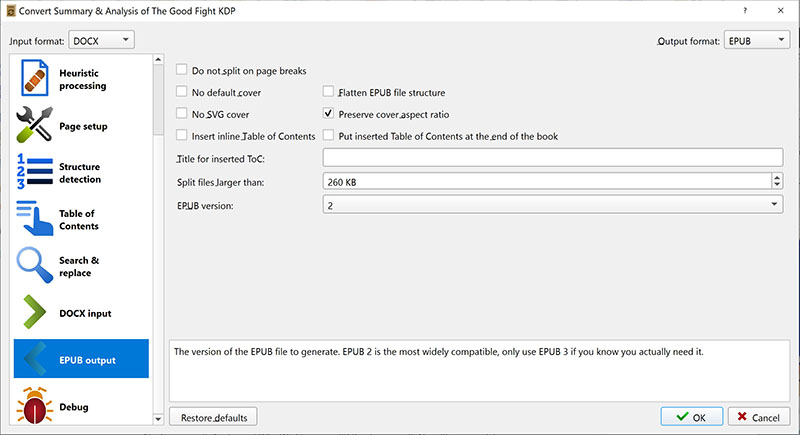
When you’re done, just click “OK” and let the magic happen!
Review Your Book
Once your book has been converted, you will see the new file type has been added over on the right-hand panel. Click on “EPUB” and your book will open in Calibre’s e-reader. You can use this to review everything and make sure nothing looks wonky. Adust the size of your reader, scroll through each and every page, and if everything looks good, there are just a few final steps before you’re ready to upload to KDP!
Finalizing Your ePUB for KDP with Calibre
Right-click on your book in the Calibre homescreen and click “Edit Book” (Or click the Purple “Edit Book” in the top tool bar). Note, this can only be done for EPUB or AZW formats.
The first thing you’ll notice on the left is your chapter files. Each chapter or section is a different “index_split.” It’s a good idea to go through and rename these for each chapter. Right-click and name it whatever makes sense! NOTE: You should not have ANY spaces in these names. So instead of “Chapter 1”, you can put CH_1 or chapter_1 or chapter1.
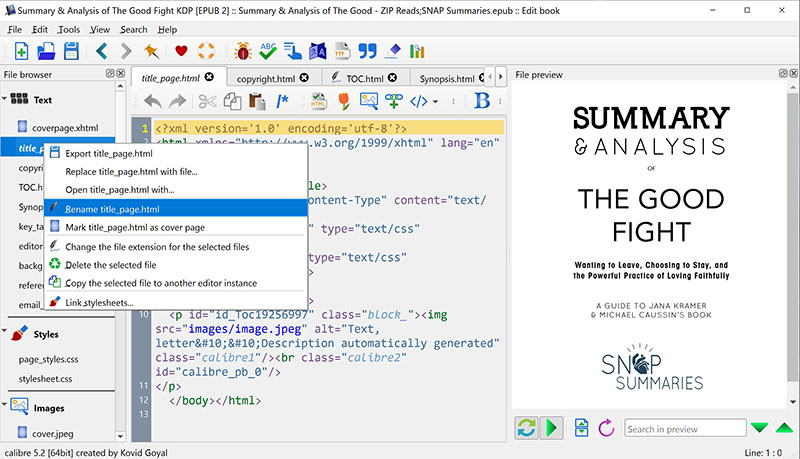
I’ve gone ahead and renamed my sections, but what if you have like 89 chapters and don’t want to rename them manually? You can use the Bulk Rename tool. You’ll still have to manually rename your TOC, Introduction, and any other differently-named sections, but any sections that correspond to a chapter number, just highlight them all, and let ‘er rip!
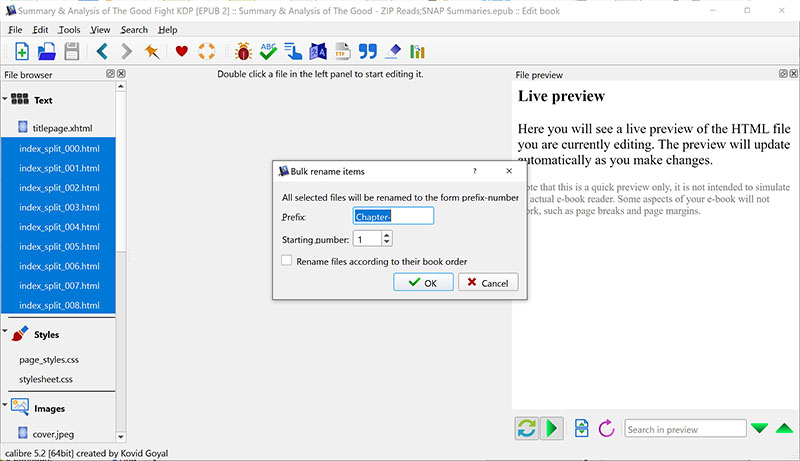
After this, you should be good to go!
And that’s it! Your finished .epub file should be ready to upload to KDP.



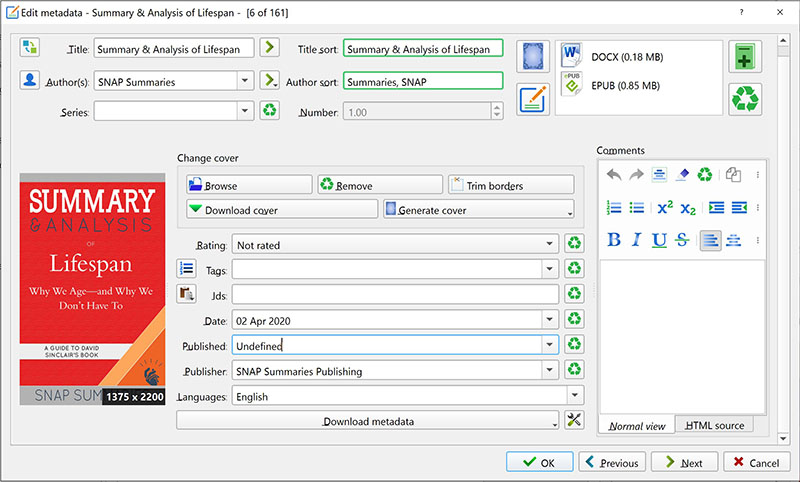
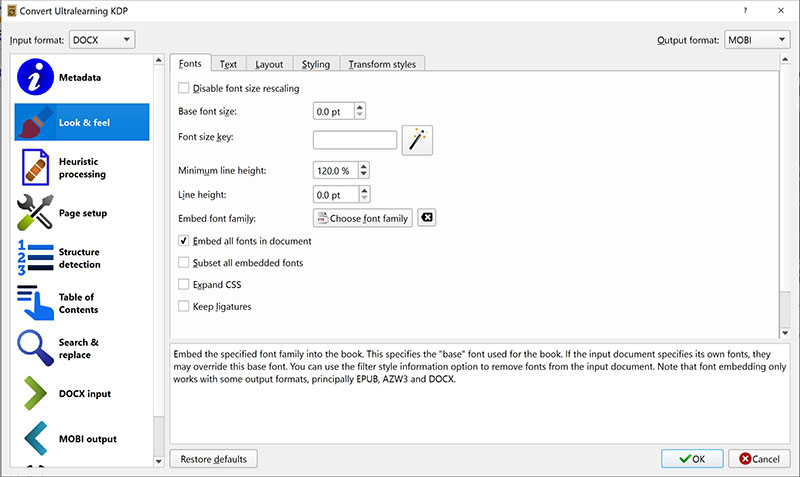
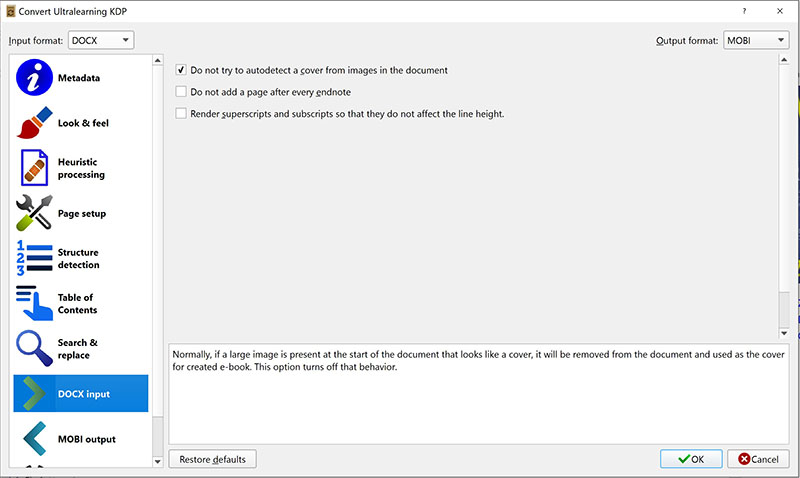
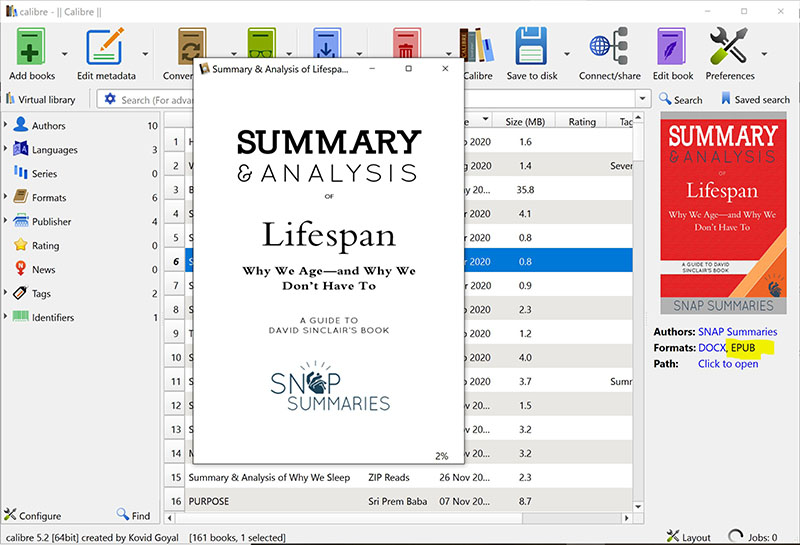
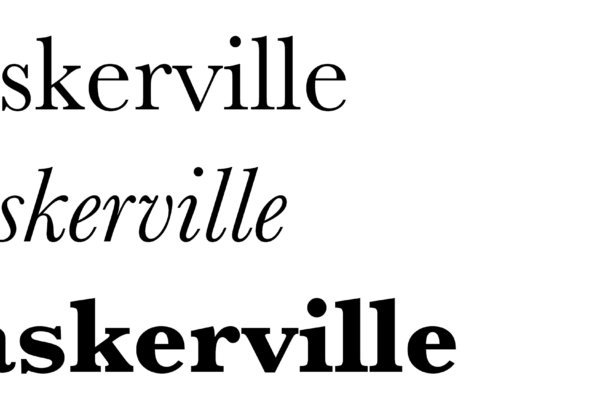
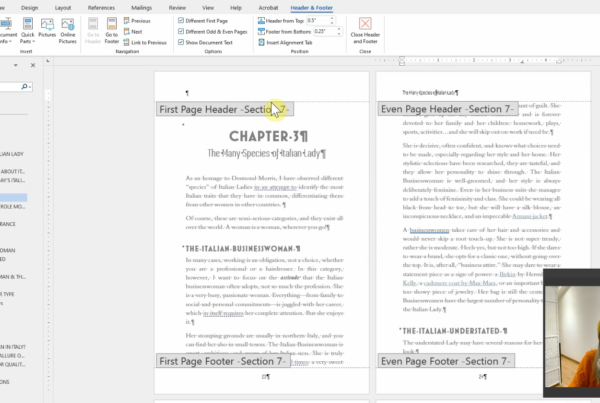
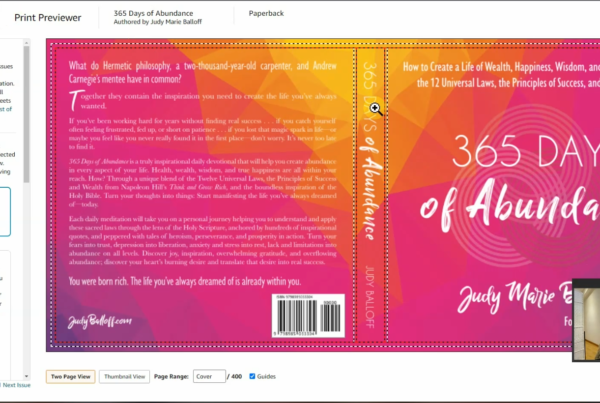
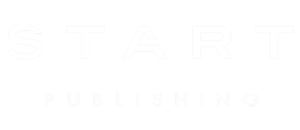
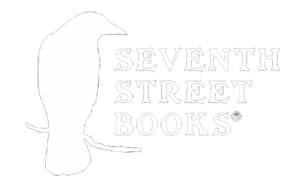

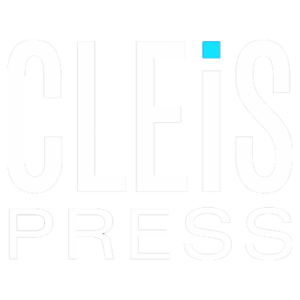
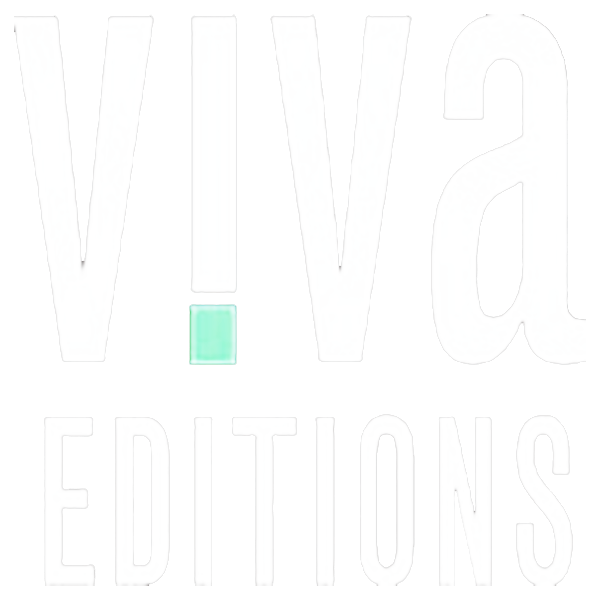
Hi Taylor, great article and it helped me 95% of the way. However, when I used Calibre to convert my docx 9 x 5 book it saved the PDF in a much larger size. How can I ensure that the converted docx book is converted to PDF 5 x 8? Regards Stuart.
Hi Stuart,
Apologies for the delay, I was away on holiday. I wouldn’t use Calibre to create a PDF, as it’s most likely converting it into HTML or something and then back out into a PDF. Microsoft Word has an export to PDF feature that is much easier to use and will look exactly like your Word doc. Your Word doc should be set to the same page size as you want to have in your paperback, always. You can choose file > export as PDF and it should come out without any issues. I’ll go ahead and add this to the list of posts Im planning on writing!